Video link: http://youtu.be/on4LeYIuCis
Text walkthrough of video:
open generic model family template
Set family category and parameters, can be anything you need. (Light fixtures is used in the video)
In Floor Plan View:
Draw reference planes for parametric ability, define/name them as their correct edges. Left is left, Right is right, Bottom (of screen) is front, Top of screen is back.
Go to Front view:
Draw two reference planes, one over the Ref. Level line (set it as bottom) and one 2' above, set as top.
In Floor Plan and Front View:
Add Aligned dimension between left and right, front and back and top and bottom reference planes, (4'-0" wide).
Cancel out of dimension command.
Modify / Select dimension, On the Options bar, select
Name them Depth, Width and Height accordingly.
Note: be sure the dimension for Height is to the bottom Reference Plane not Ref. Level.
In Floor Plan and Front View:
Draw a 3d box with the extrusion tool.
Align and lock all edges to reference planes.
Open 3d view:
Add material and visibility parameter in the Family type dialog, click add.
After creating parameters, you must associate them with the object.
Select object, then set parameter association in properties box by clicking the small box to the very right of the parameter that you mean to set/modify.
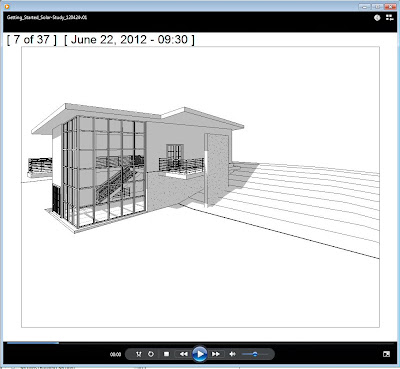


 TIFF, Default Image exposure settings.
TIFF, Default Image exposure settings. TIFF, Adjusted exposure...
TIFF, Adjusted exposure...



